Autodesk Sketchbook Easy Access to Undo Command
Sketchbook Pro is a seriously underrated program for digital art—it's cheap or even free (depending on the version), much easier to learn than Photoshop, and yet it allows you to create wonderful artworks in any style. In this article, I'll show you 26 features of this program, so that you can get to know it better—and maybe fall in love with it, as I did!
You're going to see me comparing Sketchbook Pro to Photoshop a lot. This is because Photoshop is used by many professional artists, which often makes people think it's also the best program for this purpose. But is it, really? I hope this article will help you answer this question.
Disclaimer: Sketchbook Pro is available for Windows, Mac, Android, and iOS. The desktop versions have all the features described here, but the mobile ones may lack some of them, although the crucial functionalities are the same on all platforms.
Also, as a digital artist, you may be interested in the creative assets offered on Envato Elements. Fonts, photos, graphics, add-ons—one subscription gives you access to all of them. So if you're looking for some fonts for Sketchbook Pro, this is a great place to start!



Do you prefer videos over long articles? Then I'm sure you'll love this new video from the Envato Tuts+ YouTube channel. You can learn all the tricks and tips by watching the A to Z of Sketchbook Pro: Tips, Tricks and Hacks video:
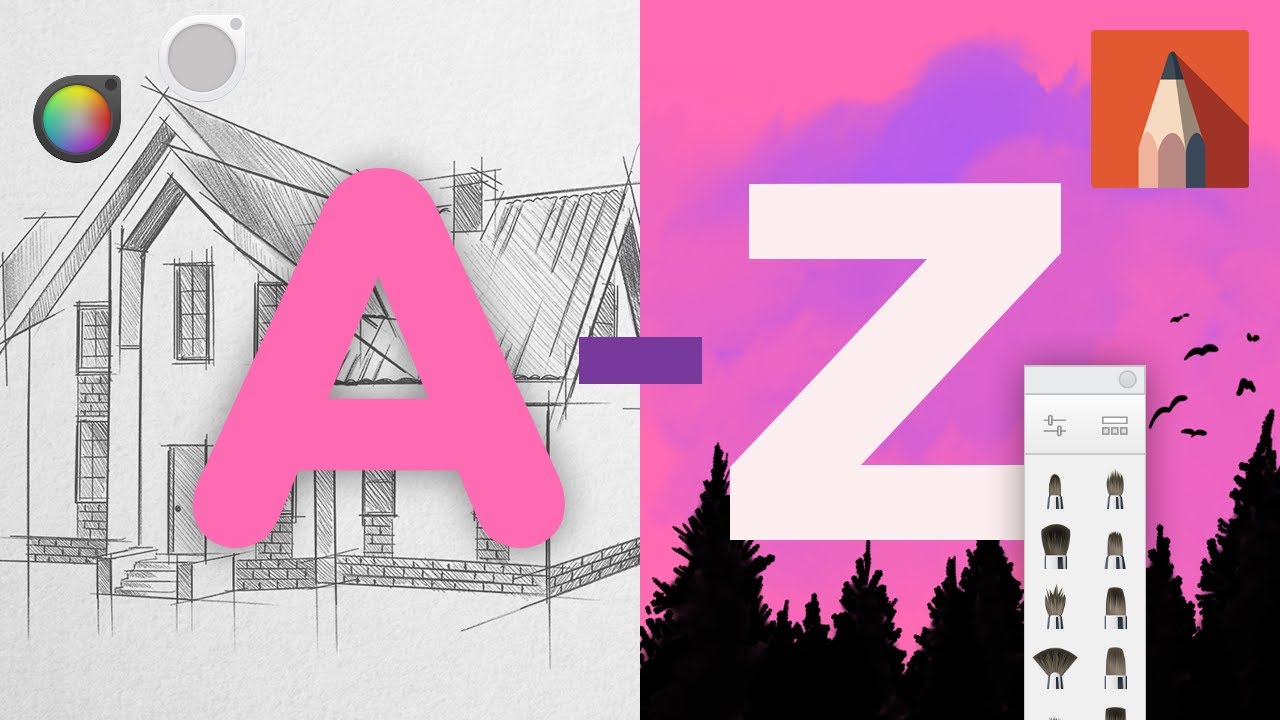
What You'll Learn in This Sketchbook Pro Tutorial
- Why Sketchbook Pro is a great program for drawing and painting
- How to manage Sketchbook Pro brushes
- How to work with color in Sketchbook Pro
- How to create colorful Sketchbook Pro brushes
- Some tips for Sketchbook Pro shading
A is for Amazing Pen Pressure Control
The main reason why I switched from Photoshop to Sketchbook Pro is its amazing pen pressure control. Despite having a great graphics tablet, in Photoshop I could never control the thickness and darkness of my lines as precisely as I wished. They always felt "heavy" to me, and they often ended with an ugly blob at the tip.
But Sketchbook, in contrast to Photoshop, was designed for drawing, and it shows! Just give it a try—you'll be surprised how clean and precise your lines can be.



B is for Blending Options
You may know about Blending Options from Photoshop—they allow you to change the physical properties of a layer. For example, the Multiply mode works like a color filter—it makes the layer transparent, but darkening, so it's great for shading.
The Screen mode works like its opposite—it has a brightening effect, so you can use it to add shine.
Sketchbook Pro also has a special mode that Photoshop lacks—it's called Glow, and it creates the effect of emitting light. It's very useful for creating magical effects, or an intense shine on metal.









C is for Customizable Brushes
The software comes with a great set of basic Sketchbook Pro brushes, but every artist has their own style and their own techniques. That's why Sketchbook Pro allows you to customize the brushes in four ways:
- The Pressure settings allow you to define how the brush should react to the pressure of the pen.
- The Nib settings allow you to define the shape of the brush, as well as its softness and texture.
- The Stamp settings give you control over the behavior of that shape.
- The Randomness settings allow you to make the brush strokes more organic by adding some unpredictability to them.
Because it's so easy to create new brushes or duplicate and modify the current ones, you can freely experiment with these settings to create a perfect brush for any purpose. You can even create your own colorful icons for them!






D is for Designed for Tablets
A graphics tablet is a must-have for a digital artist. The creators of Sketchbook Pro kept that in mind, and you can access most of the menus without having to use the right button of the mouse. You just have to click and hold, and then point to the chosen position in the menu.
Additionally, all these positions are visual, so you can quickly identify the one you need—and because they appear around your cursor, you're at an equal distance to all of them. It may not seem like much, but it makes the whole workflow more intuitive and more similar to the process of traditional drawing.



E is for the Erasing Brush
In Sketchbook Pro, the eraser is nothing more than a brush that removes the strokes instead of adding them. This means you can customize your eraser just as easily as any other brush, and you can create multiple erasers for different purposes, keeping them on your brush palette for quick access. You can also turn any brush into an eraser temporarily by using the icon next to the color wheel.






F is for FlipBook
Although Sketchbook Pro is mainly a drawing program, you can also use it for creating hand-drawn animations. In the FlipBook mode, you can draw individual frames while also seeing the previous and next frames for better precision. Then you can export these frames as a sequence of images, a GIF, or one of two video formats.
To create a new FlipBook file, go to File > New FlipBook.



G is for Guides
In traditional art, you can use various tools to create more predictable lines, like various types of rulers. In order to emulate this type of workflow, Sketchbook Pro offers special guides that allow you to design your line or a curve before drawing it. If you're into architectural drawing or product design, you'll love the level of control these tools give you!






H is for HSL: Hue, Saturation, and Lightness
You may be familiar with Photoshop's HSB color model—Hue, Saturation, and Brightness. Sketchbook Pro uses the HSL color model instead—Hue, Saturation, and Lightness. Although they may look pretty similar, they work slightly differently. In HSB, Saturation defines the amount of white in the color, and Brightness defines the amount of black. In HSL, Saturation defines the amount of grey in the color, and Lightness defines the amount of both white and black.






While we're on this subject, Sketchbook also has a neat little tool: the Randomize mode. In this mode, you pick a color and set the range of randomness of each component. This means that each of your strokes may look slightly different, without you having to change the color each time.



I is for Invisible Cursor
When you use a mouse, you need a cursor to tell you what you're pointing at. But when you use a tablet, the tip of your Sketchbook Pro pen tool plays the same role. And if you use a brush smaller than the nib, then a cursor in the form of a cross-hair icon can get in the way and become quite annoying.
That's why in Sketchbook Pro you have an option to make the cursor invisible when the stroke is too small to show the outline of the brush shape. But if you'd rather not see the outline either, ever, then you can turn it off too! Just go to Edit > Preferences > Brush, and experiment with the settings to find the ones that work the best for you.






J is for Jitter-Free Lines
If you're not using a screen tablet, sometimes it may be hard to keep your lines really smooth, as they would be on paper. Sketchbook Pro has three solutions for this problem:
First, the Steady Stroke function works like a line stabilizer. You can make it really subtle, to remove the jitter, or really strong, to gain full control over the curves you're drawing. It's perfect for inking your line art!



Second, the Predictive Stroke function predicts what shape you're trying to draw, and attempts to make it more accurate. If you're trying to draw a circle, it will make your lines perfectly round; if you're trying to draw a triangle, it will make the lines straight.



Third, if you want to draw perfect geometrical shapes, the Draw Style function will allow you to draw straight lines, rectangles, and ovals, as well as polygonal chains. What's important, the style of these lines will be based on whichever brush you currently have selected.






K is for Keyboard Customization
Even though it's possible to use Sketchbook Pro without a keyboard, if you feel you're more efficient with one, it's possible to assign a hotkey to most of the functions. Many of the hotkeys are identical to the ones you may know from Photoshop, but you're free to modify them any way you want!



L is for Layers
In traditional art, you're limited to a single canvas, but digital art gives you more freedom in the form of layers. Layers allow you to draw certain elements separately, so that you can modify a part of the drawing even after it has been covered with something else.
Layers can also be duplicated, so that you can create a backup of a sketch before you start modifying it. You can also lock the transparency of a layer—this way, you'll always stay inside the lines when coloring or shading.









M is for Multi-Platform
Sketchbook Pro is available for four platforms: Windows, Mac, iOS, and Android. This allows you to start your artwork on the couch, with the iPad on your lap, and then sit at your desk when you need a bigger screen and more precision.
However, the mobile versions of Sketchbook Pro are slightly limited in comparison to their desktop counterparts—for example, it's not possible to import any new brushes into them. But personally, I still choose the iOS version of Sketchbook Pro over Procreate—mainly because it gives me 20 layers in 6k resolution, which Procreate can't offer for older iPads.



N is for No Limitations for Your Brushes
I remember my joy when I first discovered that I could create a brush out of any shape or photo in Photoshop—and my disappointment when I learned they could only be monochromatic and semi-transparent.
Sketchbook Pro doesn't have this kind of limitation: you can create a brush out of anything, and keep the colors if you wish. It's perfect for painting grass, leaves, fur, scales, and other textures. You don't even have to include colors—just the possibility to include both shadows and highlights in your brush will make your grayscale brushes much more powerful.









O is for One of Many
Sketchbook Pro is a great program, but it was created to emulate the traditional experience of creating art—it doesn't have all those photo-editing functions that artists learned to use to their advantage, like photo filters or the liquify tool.
However, this isn't really a problem—if you save your file in the PSD format, you can switch between Sketchbook Pro and any photo editor whenever you need! This way, you can get the best of both worlds—using Sketchbook Pro when you need a genuine painting experience, and a photo editor when you need extra magic.



P is for the Perspective Guides
Artists often start their drawings with a perspective grid, but while it's really useful, it also can be tedious to have to draw it every time. Sketchbook Pro makes your life easier in that regard, by offering a set of Perspective Guides—you just have to edit the vanishing points, and then everything you draw will be automatically adjusted to the perspective grid. You can draw in one-point mode, two-point mode, three-point mode, and even fisheye mode!



Q is for a Quick Backup Copy
Has it ever happened to you? Your system crashed when you were in the middle of drawing, and when you tried to open the same file again, it was corrupted—with no way to get it back. Or maybe you made some big changes to your artwork, and then wanted to revert them, but reached the limit of undos?
That's why it's good to create multiple copies of your artwork during the process. Sketchbook Pro makes it really easy—just press Control-Shift-S instead of Control-S to save another version of your file. A number will be added to the name of the file, so that you'll always know which version is the latest.



R is for Round Puck Buttons
A couple of useful innovations in Sketchbook Pro are Color Pucks and Brush Pucks.
The Brush Puck allows you to quickly change the Opacity and Size of the brush, which is especially useful if you prefer to work without a keyboard—you just need to click and drag up/down and to the left/right.
The Color Puck works the same way, allowing you to quickly increase or decrease the Saturation and Lightness.



S is for the Symmetry Tools
Some digital tools work like magic, and the Symmetry tool is one of those. You can place the axis of symmetry anywhere you wish, and when drawing on one side of it, a symmetrical copy of your drawing will appear in real time on the other side.
What's even better, you can use up to 16 axes of symmetry at the same time, creating a beautiful mandala even from the simplest strokes. Even if you think you can't draw, this mandala-creating function will help you unleash your creativity in a very relaxing and fun way.






T is for the Toolbar
Digital drawing is not only about creating strokes on the canvas. Sometimes, you may need some extra tools—for example, to select something or to crop the artwork. These useful tools can be found in the Toolbar. As with all the other windows in Sketchbook Pro, you can drag the toolbar anywhere on the screen or turn it off altogether. The toolbar also allows you to quickly bring back the other windows after turning them off.



U is for Unifying Your Colors With Blending
When you apply paint to a canvas in traditional art, it interacts with the previous strokes. The shape of the brush and the consistency of the paint both affect the final result of the mix. But in digital art, brushes are usually more "sterile"—one color covers another with more or less opacity, and that's all.



In Sketchbook Pro, however, it's possible to turn each brush into a blending brush—and not in just one, but four different ways, each producing a different result! Using these different modes will help you create artworks that look more like traditional paintings.












V is for "V", the One Shortcut for All Transformations
In digital art, after you draw something, you can move it to a different place on the canvas, resize it, or rotate it. In Sketchbook Pro, you can do all of this with a single shortcut: V.
Holding this button will open a visual menu that allows you to do all these transformations by clicking and dragging. However, if you want to resize the object in a more precise way, you should go to the Toolbar and use the Transform function. It will allow you to drag each corner of the bounding box separately, as well as simulating a 3D rotation.






W is for the Wheel of Colors
You can draw using black only, but colors make creating more fun! Sketchbook gives you a color wheel made from a Hue ring and a Saturation/Lightness square. Go around the ring to change the Hue, go up the square to increase the Lightness, and go to the right to increase Saturation.
Using the wheel may be more intuitive for some than using the HSL sliders, so if you don't need them, you can just hide them and leave the wheel only. And if you want to save even more space on your screen, you can close the color wheel and open a mini version of it by clicking the color puck.






X is for the Extra Functions
Although the interface of Sketchbook Pro is very visual, there are certain functions that can only be accessed through the text menu. These include the preferences of the program, changing the size of the image, mirroring and flipping the canvas, and basic adjustments (changing the Brightness/Contrast or Hue/Saturation). If you can't find an option in the visual menus, it's probably here!



Y is for Your Own Brush Palettes
An artist needs to have all their important brushes within reach, and Sketchbook Pro gives this to you in the form of a convenient brush palette. You can place the palette wherever you want on the screen, and the big, colorful icons will help you quickly find the brush you need. You can also access your other brush sets in a separate window that you can place anywhere on the screen. Any of these brush sets can be pinned to the main palette at any time.









Z is for Zooming, Rotating, and Panning With a Single Key
While drawing, you often have to move across the canvas, or rotate it to change your perspective, or zoom in and out. Having to use a separate key for each of those would slow you down, so that's why in Sketchbook Pro you can access all these settings with a single key—the Spacebar, by default. And if you assign it to your tablet pen button, then it will increase your speed even more!



Summary
So this was the A to Z of Sketchbook Pro: 26 of the features that you must know to get the most out of this program. Even though Sketchbook Pro doesn't have even half of the features of Photoshop, the features it has are exactly the ones you need to create your art. It's simple, it's fast, and you get all your tools within your reach.
And if you're interested in digital art in general, you may also like our other tutorials on this subject:
Did you find this post useful?
throsbynowerelf99.blogspot.com
Source: https://design.tutsplus.com/articles/a-to-z-of-sketchbook-pro-tips-tricks-and-hacks--cms-38283


0 Response to "Autodesk Sketchbook Easy Access to Undo Command"
Post a Comment